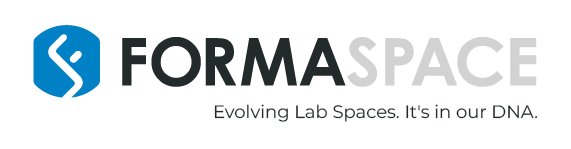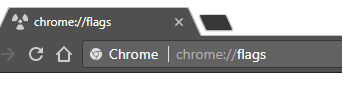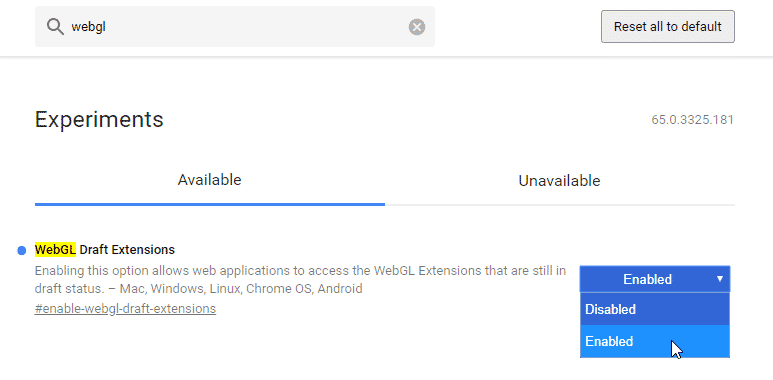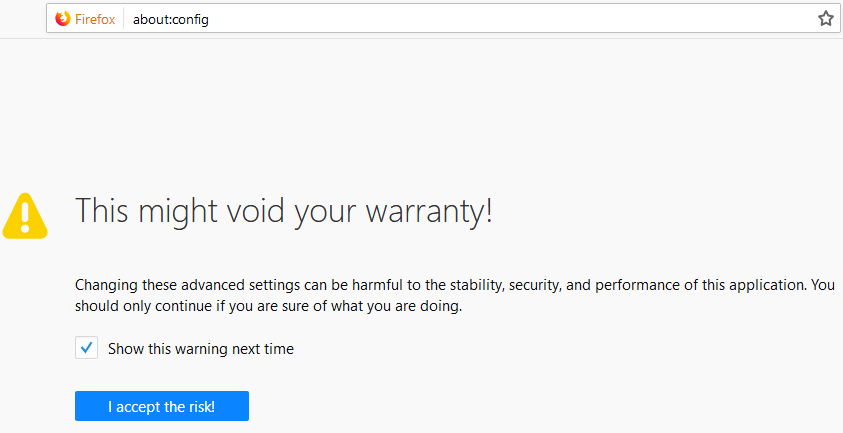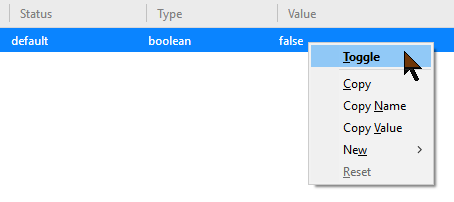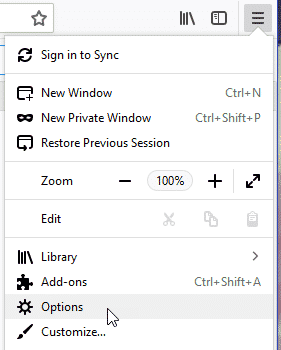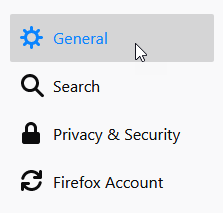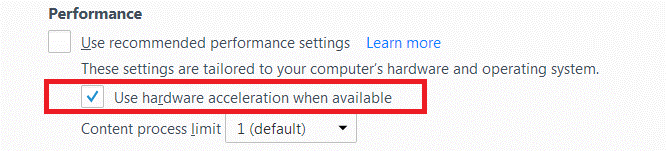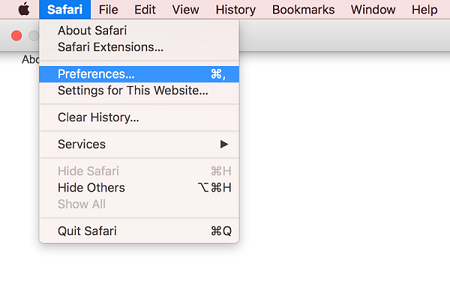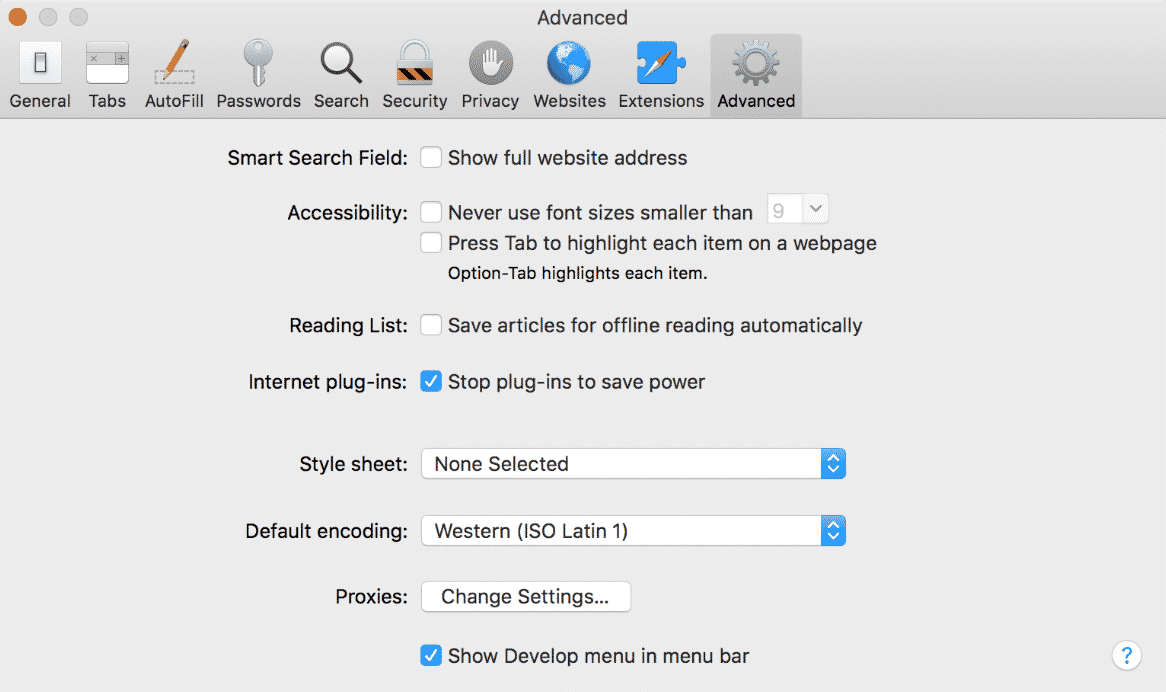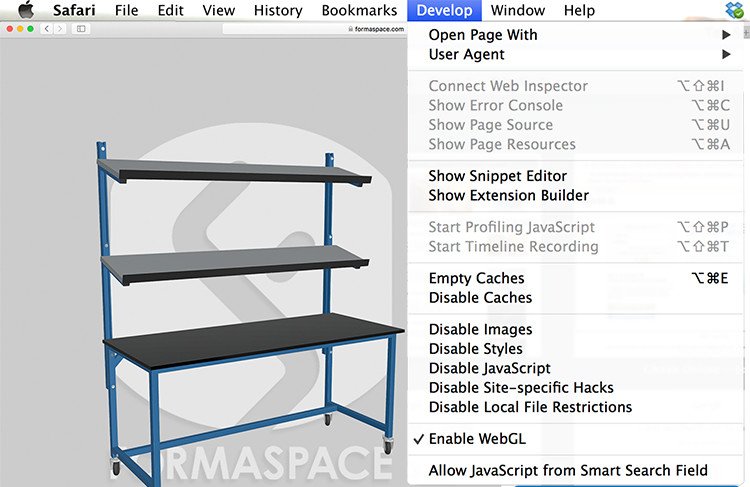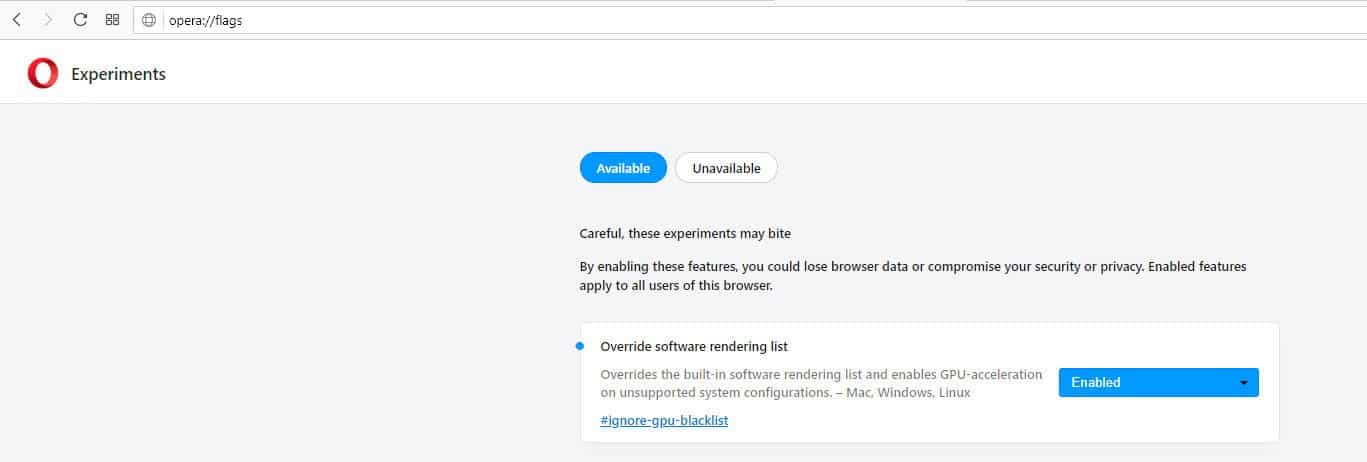3DConfigure HELP CENTER
3DConfigure was developed so you can view and customize laboratory workbenches, industrial workstations, and other FORMASPACE product offerings on a 3D virtual environment. It enables you to specify material choices, finishes, surface treatments, color and numerous other options all from the convenience of your PC or mobile device screen. Your rendering is virtual and viewable in real-time so you can save and share with others in your organization upon submitting the inquiry.
FORMASPACE’s 3DConfigure is a valuable time-saving resource in your work place furniture decision-making and procurement process. We will be adding features, based on your feedback, to future releases. For now, we hope you enjoy exploring.
Should you experience any performance issues with the 3DConfigure, please first review the 3DConfigure Help Center recommendations below as these may resolve your issue. If you are still experiencing problems, please contact us using the 3DConfigure Help Center Contact Form below. Thanks in advance.
Choose your browser
Choose a browser icon below to explore your updating options, then follow the steps to set up your browser to comply with the 3DConfigure tool.
For other FAQ options please consider clicking on the icon below for…
What do I need to use the FORMASPACE 3DConfigure tool?
FROMASPACE’s 3DConfigure works well with any of the popular Internet browsers. These include:
- Google Chrome
- Mozilla Firefox
- Microsoft Internet Explorer and Microsoft Edge
- Apple Safari
- Opera
For all browsers, start by visiting the WebGL Browser Compatibility Check webpage at: https://get.webgl.org/
This webpage will tell you if the browser you are using currently supports WebGL, the graphics plug-in utilized by 3DConfigure. The webpage also provides links to the support resources for WebGL from the browser developers.
Additionally, troubleshooting tips for each browser are provided below:

Google Chrome
Chrome is the popular browser developed by Google that is used on computers and mobile devices internationally.
1
Confirm that the WebGL flag is turned on in your computer’s browser. Do this by typing in the address bar: chrome://flags and pressing the Enter button.
2
You will be presented with a list of “flags” currently associated with your browser. (Flags are feature settings from application developers that offer special functionality). Since the list of flags might be long, search with “Ctrl + F” (pressing the Control button and F key simultaneously) and typing: “WebGL”. Ensure the box to the right of the WebGL description displays as “Enabled”.
3
Also enable “Override software rendering list”.
4
Check that the shortcut to launch Chrome does not include any flags that could be disabling WebGL.
- Do this by right-clicking on the Chrome icon, then going to Properties. You should only see the path to the executable and not any flags text. That is, you should not see any text starting with a single or double hyphen.
- Confirm that the “Use hardware acceleration when available” is checked. If this setting is turned off, then the error message you received will appear.
- To check, open Chrome Settings > Show Advanced Settings > System Confirm or ensure that the setting named “Use hardware acceleration when available” is check marked. You will need to restart the Chrome browser if you change this setting.

Mozilla Firefox
Mozilla Firefox is one of the most popular browsers which is free and open-source.
1
In the address bar, type about:config
2
Confirm or ensure that this box is check marked: “I accept the risk”. (This is a standard alert but should not be a reason for concern.)
3
Search for webgl.disabled
4
Confirm or ensure that its value is FALSE. Any changes made take effect immediately, so you do not need to restart the Firefox browser.
- If the page is still having trouble loading, then with the screen above right click false and choose “toggle” and it will change it to true then right click and choose “toggle” again, it will change it to false. Refresh the 3DConfigure page!
5
Ensure that the “Use hardware acceleration when available” is unchecked. To do this:
- Click the menu button,
 and choose Options.
and choose Options.
- Select the General panel.
- Scroll down until you see Performance, clear the “Use recommended performance settings” checkbox.
- Uncheck the box for “Use hardware acceleration when available”.
- Click the menu button,
 and then click Exit.
and then click Exit.
- Start Firefox the way you normally do. Firefox does not require this box to be checked for WebGL to work.

Microsoft Internet Explorer
and Microsoft Edge
Internet Explorer and now Edge are included in the Microsoft Windows line of operating systems.
Newer versions of Microsoft Internet Explorer, 11+, and Microsoft Edge should support 3DConfigure.

Apple Safari
Safari is the default browser for all Apple devices.
Some users, working with earlier versions of Apple Safari (version 7.1.3 for OS X 10.9 and earlier), have reported some issues loading 3DConfigure. The quick fix is to manually enable WebGL in the browser. To do this:
1
Go to Safari > Preferences
2
Select the advanced tab and ensure “Show Develop menu in menu bar” is checked.
3
Go to Develop and ensure “Enable WebGL” is checked.
4
Note that Safari must be enabled manually in 7.1.3 [OX X 10.9] and earlier. All updated versions past this are already WebGL enabled.
Safari’s default handling of cookies from iframes can have undesirable effects on embedded models. If you are experience this, check your Safari Preferences. This article provides additional information about resolving these issues:
https://help.sketchfab.com/hc/en-us/articles/203059088-Compatibility#safari-cookies

Opera
Opera is a popular browser available globally and in more than 40 languages.
1
In the address bar, type opera://flags and press the button “Override software rendering list” to enable it. Restart your browser.
2
Go to Opera’s Preferences. Select the Advanced tab. Ensure that “Show Develop menu in menu bar” is checked. In Opera’s Develop menu, ensure that “Enable WebGL” is checked.
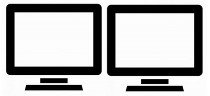
Are there issues running 3DConfigure on a connected second monitor?
With most browsers, you should not experience any problems working with two monitors. However, if you have a second monitor connected and experience a display problem, first try disconnecting the second monitor and reloading the webpage. Then, reconnect the second monitor.
In Chrome, you might also need to start the browser with the second display disconnected. When 3DConfigure displays, you can then reconnect the monitor, even if it is connected via a USB port.

Are there any issues running the 3DConfigure on a mobile device?
3DConfigure works well with the following popular mobile device browsers:
- Android 4.0+ with Firefox beta and Google Chrome
- iOS 8+
- Blackberry browser
If you are using a different browser on your mobile device and experience issues, please contact the 3DConfigure Help Center Contact Formfor assistance.

Are there any security concerns running 3DConfigure?
Depending on the security settings on your PC or mobile device, some users may see a one-time message stating that 3DConfigure “gives web pages access to your graphics hardware”. This is a standard alert related to extensions utilizing JavaScript but there have been no reported security threats with WebGL, the graphics plug-in utilized by 3DConfigure.